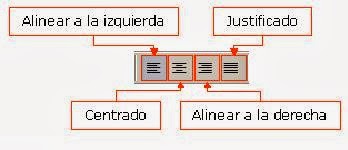Estas son las instrucciones
para realizar el trabajo extra de Informática E2
PARTE 1
1.-
Entra en Openoffice y escribe tu nombre y dos apellidos completos y el curso y
grupo (con el tipo de letra y tamaño que tengas por defecto).
2.- Guarda el archivo con el nombre ENSAYO4 en formato texto de Openoffice (es decir debe tratarse de un archivo con extensión .odt)
3.-
Envía en archivo vía Moodle con tu nombre y contraseña en el
apartado:
1.- Entra en Openoffice y escribe tu nombre y dos apellidos completos y el curso y grupo (con el tipo de letra y tamaño que tengas por defecto).
2.- Guarda el archivo con el nombre ENSAYO5 en formato texto compatible (es decir debe tratarse de un archivo con extensión .doc)
3.- Para recordar los detalles puedes consultar en:
http://revistaarrobalibre.blogspot.com.es/2013/10/24-guardar-un-archivo-compatible-con.html
4.- Envía en archivo vía Moodle con tu nombre y contraseña en el apartado:
http://revistaarrobalibre.blogspot.com.es/2013/10/24-guardar-un-archivo-compatible-con.html
4.- Envía en archivo vía Moodle con tu nombre y contraseña en el apartado:

PARTE 3
2.- Guarda el archivo con el nombre ENSAYO6 en formato de documento portable y no alterable (es decir debe tratarse de un archivo con extensión .pdf)
1.- Entra en Openoffice y escribe tu nombre y dos apellidos completos y el curso y grupo (con el tipo de letra y tamaño que tengas por defecto).
2.- Guarda el archivo con el nombre ENSAYO6 en formato de documento portable y no alterable (es decir debe tratarse de un archivo con extensión .pdf)
3.- Para recordar los detalles puedes consultar:
http://revistaarrobalibre.blogspot.com.es/2013/10/24-guardar-un-archivo-en-formato-pdf.html
4.- Envía en archivo vía Moodle con tu nombre y contraseña en el apartado:
http://revistaarrobalibre.blogspot.com.es/2013/10/24-guardar-un-archivo-en-formato-pdf.html
4.- Envía en archivo vía Moodle con tu nombre y contraseña en el apartado:
Todos
aquellos alumnos que manden el trabajo completo tendrán 1 punto extra en el próximo examen
práctico: EXAMEN1.
El plazo para
enviar el ejercicio es desde el 1 de Noviembre hasta el 10 de
Noviembre de 2013